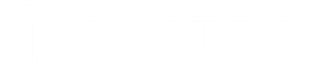6. Signatures
1. The Postbox Interface
2. Working with Messages
3. Topics & the Focus Pane
4. Composing & Sending
5. Responses & Placeholders
6. Signatures
7. Searching
Signatures
One easily overlooked and potentially useful feature of email is email signatures.
In Postbox, creating and editing signatures is fast and easy. To create a new signature, go to: Preferences > Composition > Signatures on the Mac or Tools > Options > Composition > Signatures on Windows and click the Add or + button to open the editor dropdown. Create your signature and use the formatting buttons to style your entry just the way you like it.
You can even add links add a link to your signature as you're editing it by clicking the Link button and entering the URL (including "http://"), then clicking OK.
If you really want to go crazy editing your signatures, Postbox even offers the ability to edit the underlying HTML code. Just highlight the contents of your signature and click the code button in the toolbar to edit the HTML tags and text.
You can create additional signatures by clicking the Add or + button again. To edit an existing signature, click the Pencil button below the list.
In Postbox, each account or identity can contain one default signature. To set the default signature for a specific account, go to Postbox > Preferences or Options > Accounts > [your account] > Identity.
Then, find the Signature option and choose a pre-existing signature in the list. If you want to customize the signature on a per identity basis, click the Manage Identities... button below.
There are additional features you can use to further customize the signature behavior in the Account preferences. You can find these options by going to Preferences or Options > Accounts > [your account] > Composition.
From here, you can control how your signature is included in replies and forwards, and determine where the signature is placed when replying.
When you're composing an email, Postbox will automatically use your default signature when you create a new message. You can use the Signatures toolbar icon to change the default signature or to insert a new signature if one doesn't exist.
You can also insert a Signature Using the Quick Bar. When you’re composing a message in the Compose window, type Command-L on Mac or ctrl-L on Windows to activate the Quick Bar, then start typing the name of the signature you want. The matching items will appear as you type, and all you have to do is select the one you want, then press the enter key on your keyboard.
And if you need a little help getting started with signatures, Postbox contains 25 beautifully designed signatures that you can customize.
To use the custom signatures, open a new Compose window, then click on the "Signatures" button in the toolbar.
In the pop-up menu that displays, select Custom Signatures...
Here you will see the Signatures panel with all of the custom signatures available to you.
Browse through the signatures, then click the Add button and give your signature a name.
To customize a signature, click the Signatures toolbar button, and then select "Edit..." from the popup menu.