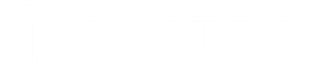3. Topics & the Focus Pane
1. The Postbox Interface
2. Working with Messages
3. Topics & the Focus Pane
4. Composing & Sending
5. Responses & Placeholders
6. Signatures
7. Searching
Topics & the Focus Pane
Let’s take a look at how you can work conceptually with messages in Postbox by using the Topics feature and the Focus Pane.
The Topics feature is one of the most powerful tools in Postbox. A topic in Postbox is a type of label or tag for marking messages so you can quickly find them when you need them. A Topic can be anything — a project, an important client, an event, a priority, or anything else that makes sense to you. Using Topics to organize messages is more efficient than using folders because:
you no longer need to make decisions on where to file a message — simply assign as many topics to it as you like, then view or search for the messages by Topic, and
you don't have to continuously file new message replies to keep related messages together — Postbox automatically adds the existing Topic to related replies.
There are several ways to create or assign Topics in Postbox, but the most effective is by using the Quick Bar. To do this, select a message and then press the "t" key. A pop-up will display, and from here you can type a new Topic name, like "Marketing." To create multiple Topics, separate them by a comma, such as: "Marketing, Budgets."
You can also create Topics by using the Preferences panel, located at Preferences|Options > Display > Topics.
Postbox allows you to identify the Topics you use most often as "Favorite Topics." This allows you work with your most common Topics in more convenient ways, for example, within the Focus Pane.
You can mark a Topic as a Favorite within Preferences|Options > Display > Topics, or by right-clicking a Topic when displayed within the Postbox interfaces and selecting "Favorite Topic" from the pop-up menu.
Here are a couple of other ways you can create topics in Postbox:
select a message then type a number key 1 through 9 to assign the first 9 topics in your Favorite Topics list,
select a message and then press and hold the Topics button in the toolbar, and select from your Favorites if you've previously added the button there
select a message and then go to Message menu > Assign Topic > select from your Favorites in the menu
select a message and then right-click, then select Assign Topic > select from your Favorites from the contextual menu
drag and drop a message to your Favorite Topic in the Focus Pane
Note: the only way to assign a non-Favorite Topic to a message is via the Quick Bar.
To edit a topic's name, color, or favorite status, you can:
right-click the topic's oval-shaped bubble in a message and select the desired item from the popup menu, or
go to Preferences/Options > Display > Topics
It can also be helpful to group your topics by color. To assign a color to a topic, go to Postbox > Preferences > Display > Topics. Then, select a Topic, and click the edit button at the bottom of the list (which looks like a pencil icon). Finally, click the colored box next to the Topic Name, and choose the color you’d like.
If you'd like the color to apply to the entire row (and change the color of the subject, sender, etc.), check the box (in Postbox > Preferences > Display > Topics) that reads: Apply the topic color to the entire row in the message list pane.
Focus Pane
Another one of Postbox’s unique features is the Focus Pane, which helps you concentrate on a particular set of emails by temporarily hiding everything else. It’s an invaluable tool that lets you breeze confidently from one subject area to the next.
The "Focus Pane" is a live filter which allows you to focus on one thing at a time and helps you be more productive by hiding everything you don't need to see at the moment.
To open the Focus Pane, Go to View > Show and select "Focus Pane." The Focus pane will appear to the right of your Accounts/Folders pane.
The Focus Pane has four sections that allow you to select the messages you want to concentrate on. Each one gives you a specific way to filter messages, and you can select criteria from each area and use them together if you like. Here's what's in each of the Focus pane's areas.
Attributes
In the Attributes section are descriptions that cover message state, such as "unread" or "has attachment." You also have the ability to zero in on emails you've marked as to-dos or pending, or messages from newsletters or social networks.
Favorite Topics
This section allows you to quickly focus on messages tagged with your favorite topics. We covered topics earlier, but there are a couple things that make working with your favorite topics from the Focus Pane easier:
First, you can reorder your Favorite Topics in the Focus Pane via drag-and-drop, which allows you to list your highest priority Topics first.
If you select a favorite Topic in the Focus Pane before you begin to compose a new e-mail, the e-mail will automatically be tagged with the Topic.
When you reply in a thread and tag your reply with a Topic, all future messages in the thread are automatically assigned the Topic!
To add a Topic to the Favorite Topics section in the Focus Pane, navigate to Preferences on macOS or Options on Windows and select Display > Topics, and place a check next to the desired Topic. Alternatively, you can right-click the topic bubble in the message envelope and select Favorite Topic from the pop-up menu.
Favorite Contacts
Another great way Postbox lets you filter your email is by your favorite contacts. There are a few ways to make someone a favorite:
When you're reading an email from someone, you can drag his or her name to the Favorite Contacts area of the Focus pane, or right-click their From: name in the e-mail header and check the "make this contact a favorite" box.
Here's an example of how favorite contacts can be helpful:
When you're using Postbox at work, you can make your boss (or bosses) favorite contacts to quickly view messages from those contacts. By remembering to select each favorite contact on a regular basis, you can keep a watchful eye out for important emails.
You can also double-click a favorite contact to address a new message to them, or select multiple contacts, right-click, then select Compose from the contextual menu to address a message to several contacts.
Date
The Date area of the Focus pane's straightforward enough: it lets you filter your emails by date.
Now let’s take a look at how to use the Focus Pane:
First, select the email account or account group you want to work with.
Next, select the location of the emails you want to see, or simply select "Search All Folders" at the bottom of the Accounts area for speed.
Click the desired criterion in the Focus Pane. To filter your email by multiple Focus pane criteria, click the first one and then command-click on macOS or alt-click on Windows the other criterion you want to include.
Your selection (or selections) in the Focus pane controls what email you see everywhere in Postbox to help you keep from getting distracted.
To turn off the Focus Pane, select the "All" attribute at the top of it.