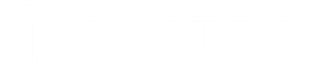2. Working with Messages
1. The Postbox Interface
2. Working with Messages
3. Topics & the Focus Pane
4. Composing & Sending
5. Responses & Placeholders
6. Signatures
7. Searching
Working with Messages
While Postbox offers a clean user interface and a lot of powerful features, the true test of an email client’s worth is what it lets you do with the messages you receive. Fortunately, Postbox gives you all the tools you need to manage even the busiest of inboxes.
Quick Reply
Many emails that arrive in your inbox don’t need more than a quick response. And while you can always reply to an e-mail the traditional way, Postbox makes it easy to dash off a fast response using a feature called Quick Reply. Here’s how it works:
Select an email, then scroll down to the bottom to reveal the Quick Reply window. (You can also get to the Quick Reply field by using the keyboard shortcut Shift-R). Click on the Quick Reply window, and it will expand to reveal a plaintext reply, waiting for you to type your reply. You can reply to the sender only, or reply to everyone by clicking "Reply to all" just above the message.
If you start a Quick Reply and then realize that you need text formatting or the ability to add attachments, you can click the "pop-out" button to continue writing in a standard Compose Window.
When your Quick Reply is complete, click the Send button to send your response.
Archive
The Archive feature in Postbox is a great way to move messages out of the Inbox and into an Archive folder for long-term storage. This makes it easier to focus on the important messages in your inbox.
You can archive messages in Postbox in a couple of different ways. First, select the message (or messages) that you'd like to archive, and then:
Drag and drop onto the Archive folder in the Folders Pane, or
Press the "A" key on the keyboard, or
Click the "Archive" button in the Toolbar (you can add or delete this button when editing your Toolbar).
Send & Archive
You can also set up the Send and Archive feature to make archiving messages once you’ve responded to them even easier. With this feature enabled, Postbox can automatically archive the original message after replying to or forwarding a message, saving you valuable time.
To enable Send and Archive on macOS, go to Postbox > Preferences > Composition > Advanced and check the option to Enable Send and Archive. On Windows, go to Tools > Options > Composition > Advanced and check the box to enable the feature.
You can then click the Send and Archive button to send your message and archive the original from the compose window.
Send and Archive also works for Quick Replies, and you can trigger Send and Archive by using keyboard shortcuts.
Quick Move
If you use folders to keep your stored email sorted, the Quick Move feature in Postbox will be your go-to tool for fast filing. Select a message, then use the 'v' keyboard shortcut key to bring up the Quick Move panel. Start typing a folder name and Postbox will show you a list of folders that match. Select or auto-complete on the desired folder, then press Enter to file the message.
When you bring up Quick Move a second time, it will default to the last folder used.
Quick Folder Switch
It's as easy to navigate to a different folder using the Quick Switch feature. Click the "g" key to bring up the Quick Switch window, then start typing the name of the folder you would like to switch to, such as "Sent." Select or auto-complete on the desired folder, then press Enter to switch to that folder.
Anti-Tracking
If you value privacy, you’ll love Postbox’s anti-tracking feature. Postbox will display a purple notification bar when it detects a tracking image is being used to inform the sender whether or not you've opened an email.
Postbox does not flag emails from services such as MailChimp or Campaign Monitor because those tools are used primarily to understand audience behavior in aggregate.
However, Postbox does flag tracking images when they are used by individuals to track the behavior of another individual, which we feel is an invasion of privacy.
If you trust the sender and wish to disable these warnings, you can whitelist the sender within the purple notification bar in one of 2 ways:
Click Load Images to whitelist this specific message, or
Click the pulldown arrow, then whitelist the specific sender or sender domain to whitelist this message plus future messages.
Mailing List Unsubscribe
If you find yourself struggling to keep up with mail, there’s a good chance that you're receiving too many messages from mailing lists and newsletters. It can be worthwhile to periodically go through your messages and unsubscribe from things you don’t feel are important any more, and Postbox makes this incredibly easy.
If Postbox detects a “List-Unsubscribe” attribute in a message header (which almost all newsletters and mailing lists will have), it will display an Unsubscribe link that will take you directly to an Unsubscribe page, or create the required Unsubscribe email to send to the service or sender.
Emails as To-dos (Reminders)
What happens when you see a message in your inbox that you know is important but you’re not in a place to do anything with it right now? If you’re like most people, you probably keep those messages in your inbox so that you don't forget about them. The problem is that those messages can easily get lost when new messages pile in on top.
Fortunately, Postbox provides a Reminders feature that lets you use email messages to keep track of things you need to do. You can flag a message as a reminder in one of three ways
- Right-click the message in the message list and select Mark > As Reminder, OR
- Select the message (or messages) and click the Reminder button in the Toolbar, OR
- Select the message (or messages) and hit the ‘S’ key.
Your message is now marked as a reminder with a bright red flag.
To remove the Reminder flag:
- right-click the message in the message list and select Mark > As Not Reminder, or
- click the Reminder button again in the Toolbar, or
- type the "s" keyboard shortcut
You can also create new reminders, like a to-do, without having to email yourself. Type Command-Shift-N on macOS or Alt-Shift-N on Windows, and enter a subject, then a note if desired. This will place a new Reminder within the currently selected folder.
Viewing Reminders
To view Reminders and nothing else, click the Reminder button in the Toolbar or select the View menu, then Reminders. You can search from within this Reminder view by using the search box.
You can also use the Reminder attribute in the Focus Pane along with other criteria to drill down to a specific set of Reminders such as those that relate to a particular topic. You can even open your inbox in a new tab, then put that tab in Reminder view for a dedicated Reminder tab!
In addition to showing up in a list, Reminders can also be pinned to the top of your message lists, so they'll never fall out of sight, or out of mind. To turn reminder pinning on, select View > Pin Reminders. Keep in mind that this is a global preference across all accounts.
Editing
You can also edit messages by choosing Edit under the Action button in the top-right corner of the message header. This is handy for modifying or updating the status of a Reminder without having to send a message to yourself.
After you've edited a message, you can either save your changes or create a copy of the message, which is a great way to add information to the conversation without modifying the original message.
Filtering
Postbox also offers a complete set of Message Filters that allow you to add automation to your email workflow. When you’re dealing with multiple email accounts and bombarded with messages on a daily basis, filters can help organize, label, mark, and reply to them automatically.
When you create a new filter in Postbox, you can set the filter to either run for an individual account or "globally" across all accounts. If creating a global filter, it must be designated as global when you first create it.
There are many ways you can filter messages in Postbox:
by subject
by sender
by Address Book
by Address Book Group
by message body
by date
by priority
by status
by status is Pending
by To
by Cc
by age in Days
by size
by Topic
by attachment status
Postbox can perform the following actions on messages that meet your filter criteria:
add Topic
remove Topic
move message
copy message
forward message
reply with Template
Quick Post
play sound file
run AppleScript (macOS only)
mark as read
mark as unread
mark as reminder
mark as not reminder
mark as Pending
mark as Not Pending
set priority
set junk status
delete message
stop filter execution
Creating a message filter is easier than it sounds. Go to Tools > Message Filters, select the account where the filter will apply, then click the New... button. The Filter Editor window should look very familiar to those who have ever created a Smart Playlist in iTunes. First, name the filter, select the search criteria, and then decide which actions Postbox should perform on the messages that match.
Here is an example of a filter that finds messages sent from Postbox or contains the word Postbox in the subject, and automatically adds a Topic and marks them as a Reminder.
Here's how the filter window reads: Match any message that is either from someone using a Postbox email address or mentions Postbox in the title. With those messages, Add the topic “Postbox” and mark them as a “To-Do.”
Here are a few ideas for additional filters to show you what’s possible:
You could send an automatic message to senders who aren’t in your address book
You can play a unique sound for messages sent from specific people
You could set a "high priority" Topic for messages sent from your boss or significant other
The possibilities are endless! And if you'd like to run Message Filters on a particular message, all you have to do is select the message and then go to Tools > Run Filters on Message (you can also do this by selecting a group of messages).