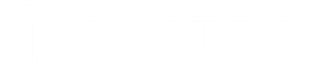Create a Zapier Zap from an Email
Postbox's Quick Post feature enables you to quickly set up and use send-to-service email addresses. Best of all, you can send content to the service in the background, without having to open up a compose window.
You can send emails directly to Zapier to trigger a zap using your unique Zapier email address. Receive an SMS notification with customer inquiries, log emails in a spreadsheet, create new contacts from emails, or run any Zapier Zap to boost your productivity. Note: Free accounts can set up five total zaps and are limited to zaps with one trigger and one action. Upgraded plans can use multi-step zaps and have a higher zap count.
Find your Zapier email address
Your Zapier email address is a unique address you can use to send emails to Zapier and looks something like this: [email protected]. A unique Zapier email address can be set up for each zap. To select your Zapier email address, within Zapier go to the "What Do you Want to Automate Today?" box. Select the Email by Zapier app as the trigger app. Pick the "New Inbound Email" as the zap trigger in the dropdown menu. Select the action app, or the action you want the new inbound email to trigger, e.g., select the SMS by Zapier app to send an SMS after receiving emails.
Click the "Make a Zap!" button. In the next text box, create an email address that is unique to that zap. Copy this email address to your clipboard.
If you were using Gmail to auto-forward emails to Zapier, at this point you would need to verify the Zapier email address, which can be complicated and frustrating to do for each zap. With Postbox, there is no need to verify the address – making the whole process easier!
Next, you can create custom filters to trigger zaps using the email subject and/or keywords in the body text. After creating filters, set the actions you want Zapier to take within the action app, e.g. set up the SMS by Zapier app to include the full email in the SMS (the exact actions in this step will depend on the action app you have selected). Any incoming email to that unique email address with the custom filter keywords will now trigger the zap.
Create your Quick Post
In Postbox, navigate to Preferences or Options > Advanced > Quick Post and then click the + button to create a new Quick Post.
Create a name for the Quick Post, then enter your Zapier email address.

In the Direct Post, you can add keywords at the beginning or end of your subject line, corresponding to the subject line filters set up in Zapier, to specify which zap you would like to trigger.
Standard Format
Email Subject: [Subject corresponding to set filter in Zapier]
and/or
Email Body Text Contains: [Keywords corresponding to set filter in Zapier]
Examples
Send an SMS to your phone when a new course signup comes in:
- Email Subject: New Course Signup
Log emails about a selected person into a spreadsheet:
- Email Body Text Contains: John Smith
Specify how the message should be sent
Send As Attachment is usually the best way to go since you're forwarding the original email. Services can then do the right thing with regards to images as attachments, for instance.
Send should be used when the service doesn't know how to process .eml files as attachments, like Trello or Slack. However, it does have some limitations. For example, images embedded into the message body as an IMAP URL won't show in the destination.
Send via Compose Window will bring up the Compose Window, which you can then edit before sending. This option is also the best one to use for images embedded into the message body as an IMAP URL.
Automatic email filtering or forwarding
You can also set up Postbox's email filters to automatically trigger a Quick Post when you receive an email from a specific sender or with a particular subject.
For example, you can configure Postbox to quick post any emails sent from "Google Analytics' with "weekly report" in the subject line to your company's "Reports" notebook.
To set this up, go to Postbox's Tools menu > Message Filters > New, set your filter criteria, then for the action select Quick Post and then your desired Quick Post.
But note that messages are always sent As Attachment when using a filter action because, by their nature, filter actions run in the background. So be sure to select "Send as Attachment" within the editor panel for this Quick Post.