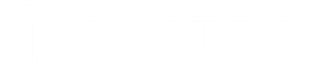Create Asana Tasks from Emails
Postbox's Quick Post feature enables you to quickly set up and use send-to-service email addresses, and automatically add the appropriate tags to the beginning or end of the subject line. Best of all, you can send content to the service in the background, without having to open up a compose window.
With Asana, you can turn emails into tasks using your unique Asana email address. Note: Companies with fewer than 15 employees can use the free Basic version of Asana. The task to email feature is available on all Asana plans, including the Basic.
Assign your Asana email address
First, make sure your Postbox email address is your current email address in Asana. Then, you will need to associate your Postbox email address with an Organization or Workspace. To do this, click on your profile picture at the right of the top bar. Then, select My Profile Settings > Email Forwarding and choose an Organization or Workspace to associate with your Postbox email address.
Once that is completed, any email sent from your Postbox account to [email protected] will create a task in your My Tasks list.
Any project in Asana can be assigned a unique email address to assign tasks to specific projects. To find this unique email address, select the project from the sidebar, then click on the "…" to the right of the project name at the top of the workspace. Hover over Add Task via and click on Select Email.
You can also find the email address for a project, by first finding the project’s unique ID. This ID is the number sequence in your project’s URL. The project URL should look like this: https://app.asana.com/0/PROJEC... The format for the project email address is [email protected]. For example, a project with an ID of 555 would have the email address [email protected].
Create your Quick Post
In Postbox, navigate to Preferences or Options > Advanced > Quick Post and then click the + button to create a new Quick Post.
Create a name for the Quick Post, then enter the Asana email address.

Nesting Quick Posts
Quick Posts can be nested by including "Parent Menu::" before the Direct Post name. For example, say you have the following Asana projects:
- Project 1
- Project 2
- Project 3
When setting up the Quick Posts for each project, you can then name them:
- Asana::Project 1
- Asana::Project 2
- Asana::Project 3
When you access your Quick Posts, those three options will then appear under the parent menu "Asana". You can select one of these options under the parent menu to send the task to that project.
Standard format
Asana can assign details to your task based on the format of your email. By adding an additional address to the To: field, you can assign someone to the task, other than yourself. Including Cc:ed email recipients makes them followers of the task, meaning they will receive notifications about the task. The subject, body, and attachments of the email all translate to the name, description, and attachments of the task.
Example
Task a co-worker to write up the scanned weekly meeting notes for a project and send other team members notifications about the task:
- To: [email protected], Co-worker
- Cc: Other Team Members on Project
- Email Subject: Weekly Meeting
- Body: Details of Task
- Attachments: Scan of Meeting Notes
Specify how the message should be sent
Send As Attachment is usually the best way to go since you're forwarding the original email. Services can then do the right thing with regards to images as attachments, for instance.
Send should be used when the service doesn't know how to process .eml files as attachments, like Trello or Slack. However, it does have some limitations. For example, images embedded into the message body as an IMAP URL won't show in the destination.
Send via Compose Window will bring up the Compose Window, which you can then edit before sending. This option is also the best one to use for images embedded into the message body as an IMAP URL.
Automatic email filtering or forwarding
You can also set up Postbox's email filters to automatically trigger a Quick Post when you receive an email from a specific sender or with a particular subject.
For example, you can configure Postbox to quick post any emails sent from "Your boss" with "weekly report" in the subject line to your tasks.
To set this up, go to Postbox's Tools menu > Message Filters > New, set your filter criteria, then for the action select Quick Post and then your desired Quick Post.
But note that messages are always sent As Attachment when using a filter action because, by their nature, filter actions run in the background. So be sure to select "Send as Attachment" within the editor panel for this Quick Post.