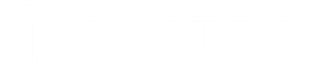Powerful Tagging
Use Topics to Organize and View Messages
Postbox fully embraces message organization and management via tags/keywords, which we call "Topics."
When you assign a topic to a message, it's also applied to other messages within the conversation, in addition to all future replies — a huge time saver.

About Topics
The Topics feature is one of the most powerful tools in Postbox. A topic is a type of tag for marking messages so you can quickly get to them when you need them. A Topic can be anything — a project, important client, event, a priority, or anything else that makes sense to you. Using Topics to organize messages is more efficient than using folders because:
- you no longer need to make decisions on where to file a message — simply assign as many topics to it as you like
- you don't have to continuously file new message replies to keep related messages together — Topics handles this automatically for you.
Using the Topics Dialog to Create and Assign Topics
Postbox offers you a number of ways to create or assign topics, as we'll describe below — you can decide what works most efficiently for your workflow. No matter which way you choose to get to the Topics dialog, though, the process is the same once you're there.
- To:
• create a new topic — type the new topic's name.
• assign an existing topic — type its name until Postbox select it for you. - Hit enter. The topic's name is displayed followed by a comma in case you want to add more topics.
- To:
• assign the displayed topic — hit enter again.
• add more topics — repeat step 1 and 2. When you're done, hit enter a second time to finish.
Editing Topics
You can customize the look and behavior of a topic by editing it. You can:
- make it a favorite topic so it becomes visible and selectable in the Focus pane.
- assign it a color.
- rename it.
To edit a topic:
- right-click the topic's oval-shaped bubble in a message and select the desired item from the popup menu.
- Go to Postbox (OS X)/Tools (Windows) > Preferences/Options > Display > Topics.
Assigning a New or Existing Topic
There are lots of ways to get to the Topics dialog, described above, to create or add topics.
For a New Message or a Reply You're Writing
- Before opening the Compose window to create a new message, select the topic in the Focus pane.
- Type command/ctrl-L to launch the Quick Bar.
- Click the Assign Topic button in the Compose window toolbar if you've previously added the button there.
- Click the Topic + sign below the message's subject line.
- Type shift-command/alt-t.
- Right-click in the message body and select Assign Topic.
Note: When you assign a topic to a reply in a thread, Postbox automatically assigns all of the thread's future messages to that topic for you.
For One or More Messages in the Message List
Select the desired message or messages, and then select an option below to open the Topics dialog.
- Type t on the keyboard.
- Click the Assign Topic button in the toolbar if you've previously added it there.
- Right-click a selected message select a topic from the submenu.
- Press the the letter t when viewing a message.