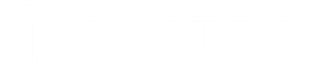Image Scaling & Effects
Full Control Over Your Image Content

Image Scaling
The Image Scaling feature in Postbox resizes large inline images with just a few clicks.
When you embed an image into the message body, a scaling bar will appear to display the message size and image resizing options. When you select the image to be resized, if the image width or height (whichever is larger) exceeds 320px, 640px, or 1280px, resize icons will appear that will allow you to size the image to those max dimensions.
Select an image to be resized, then click on a resize icon to scale the image down. Deselect the resize icon to revert the image to its original size and resolution.

Tip: If you scale an image down, but then wish to size it back up, we recommend reloading the image by deselecting the resize icon first, then selecting the new size to minimize loss of resolution.
Note that the resize options that display are dependent on the initial image size. For example, if the image width or height is under 1280px, then only the 320px and 640px image resize options will appear. If the image width or height exceeds 1280px, then all image resize options will appear.
If you embed multiple images in a message, each image can be independently resized, providing you with more fine-grained control over your message content.
Message Size Indicator
The message size indicator will display the total message size, including text and images.
Some ISPs have size limits for messages sent through their servers. For example, Gmail places a 25MB limit on email messages. You can set Postbox to warn you if you exceed this threshold in Preferences | Options > Composition > Typing. Simply set the maximum threshold, and you will be warned when your message exceeds this threshold.
Image Effects
Postbox contains a number of image effects that will help you create beautiful messages and newsletters. For example, you can select one more images and apply the following photo effects:

Clockwise from upper left: normal, grayscale, equalize, sepia, vintage, retro
To apply an effect, simply right-click an image within the message body, and select Modify Image or Modify Selected Images from the pop-up menu, then select an effect. To disable an effect, simply select it again.
Scaling – In addition to Large, Medium, and Small scaling, we're also providing percentage scaling. Supported percentages are 200%, 150%, 100%, 75%, 50% and 25%.
Float – Align the image to the left or the right. Float also allows your text to wrap around the image.
Margin – Add 10px, 20px, 30px, or 40px of margin on all four sides of an image. Of course, you can always jump into HTML edit mode to fine-tune these settings if, for example, you wish to have a margin on only one side.
Flip – Horizontally or vertically.
Rotate – Clockwise in 90, 180, or 270 degrees.
Effects – Equalize, Greyscale, Retro, Sepia, Solarize, Vintage.
Frames – 11 different frame effects for you to enjoy.
Shadow – Adds a soft shadow around the image.